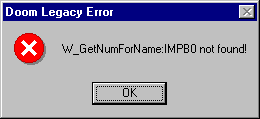Part I: Creating the Skin File Using Wintex 3.4
By Mark Quinn
|
|
|
|
|
|
|
|
|
Looking Left |
Glancing Left |
Straight Ahead |
Glancing Right |
Looking Right |
|
|
|
|
xxxtl00 |
xxxst02 |
xxxst01 |
xxxst00 |
xxxtr00 |
xxxkill0 |
xxxouch0 |
xxxevl0 |
|
xxxtl10 |
xxxst12 |
xxxst11 |
xxxst10 |
xxxtr10 |
xxxkill1 |
xxxouch1 |
xxxevl1 |
|
xxxtl20 |
xxxst22 |
xxxst21 |
xxxst20 |
xxxtr20 |
xxxkill2 |
xxxouch2 |
xxxevl2 |
|
xxxtl30 |
xxxst32 |
xxxst31 |
xxxst30 |
xxxtr30 |
xxxkill3 |
xxxouch3 |
xxxevl3 |
|
xxxtl40 |
xxxst42 |
xxxst41 |
xxxst40 |
xxxtr40 |
xxxkill4 |
xxxouch4 |
xxxevl4 |
|
|
|
|
|
xxxb0 |
xxxgod0 |
xxxdead0 |
The background (xxxb0) will usually be just a copy of the stfb0 graphic from your existing DooM IWAD. All it is is a dark green background that will show your currently selected skin colour while you are playing.
Like the sprite graphics, transparent areas of the statis bar face should be painted cyan (Colour 247 on the DooM palette).
Now that you know what you are up against, it is time to create our wonderful mug. If you haven’t done so yet, go make some faces in Paint Shop Pro, you fool! (If you do not have a copy of Paint Shop Pro, you can download it from the Tools section.) I recommend that you extract a copy of the existing marine face using Wintex (also in the Tools section) or New Wad Tools, as a guide for the size of your new face.
So, have you got your face graphics ready?
Great.
Now let’s
add some faces to our wad.
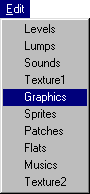 |
To add the statis bar face to your wad, you need to go the the graphics editing window. Click on Edit in the menu bar of Wintex’s main window and choose Graphics. This will open the graphics editing window. |
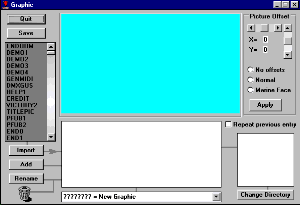 |
You will find that the graphics editing window is similar to the sprites editing window.
At the bottom of the graphics editing window is an entry window.
![]()
Click ![]() to open the window. Scroll down and select “???????? = New Graphic”.
Click on the question marks to bring up the cursor, then type in the name
of your statis bar graphic, based on the system described above.
to open the window. Scroll down and select “???????? = New Graphic”.
Click on the question marks to bring up the cursor, then type in the name
of your statis bar graphic, based on the system described above.
![]()
If the name has fewer than eight characters, type spaces over the remaining question marks.
![]()
Click ![]() ,
then locate the statis bar graphic you created earlier. Select the
graphic, and click
,
then locate the statis bar graphic you created earlier. Select the
graphic, and click ![]() .
Wintex 3.4 will make a copy of this graphic in its graphics subdirectory,
and display it in the graphics editing window.
.
Wintex 3.4 will make a copy of this graphic in its graphics subdirectory,
and display it in the graphics editing window.
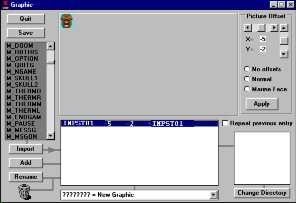
| The graphic starts out with an
offset of 0, 0. We will have to change this. In the upper
right hand corner of the editing window you will find the controls for
adjusting the graphic’s offsets.
If your new statis bar face is the same size
as the original DooM marine face, use the two scroll bars to set your X
offset to -5 and your Y offset to -2. Adjust accordingly if your
graphic is larger or smaller than the original marine face. The background
graphic (xxxb0) does not require an offset if it is the same size
as the original (stfb0). Click Click |
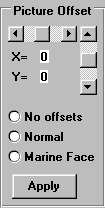 |
Repeat this procedure for each of the rest of the statis bar face graphics.
Make sure you have clicked on ![]() before quitting the graphics editing window, to make sure that all of you
changes have been saved to wadinfo.txt. Then you may click
before quitting the graphics editing window, to make sure that all of you
changes have been saved to wadinfo.txt. Then you may click ![]() to exit to Wintex’s main window.
to exit to Wintex’s main window.
Here are a couple of little notes about the background for the face: As I mentioned before, the background will usually be just a copy of the green stfb0 background graphic from your existing DooM IWAD. If you are clever, however, you may want to change this background in order to enhance the look of your statis bar face. In his Warblock skin, for example, Smithdawg drew the warblock’s face in green on the background, and only used the eyes, mouth, and wounds as foreground elements. In the game, Warblock’s face appears in the player’s chosen colour.
I have not
tried this myself, but it may also be possible to to change the background
to something more unusual, like a demon’s maw, which the player looks out
of, or even enlarge the background so that your skin creates its own custom
statis bar! (If you try this and it works, please let me know. ![]() )
)
If you are
just starting with changing the statis bar graphics, I would recommend
that you not try these tricks until you have at least made a couple of
faces in the usual manner first.
| Adding the Sprites |
|
|
|
|